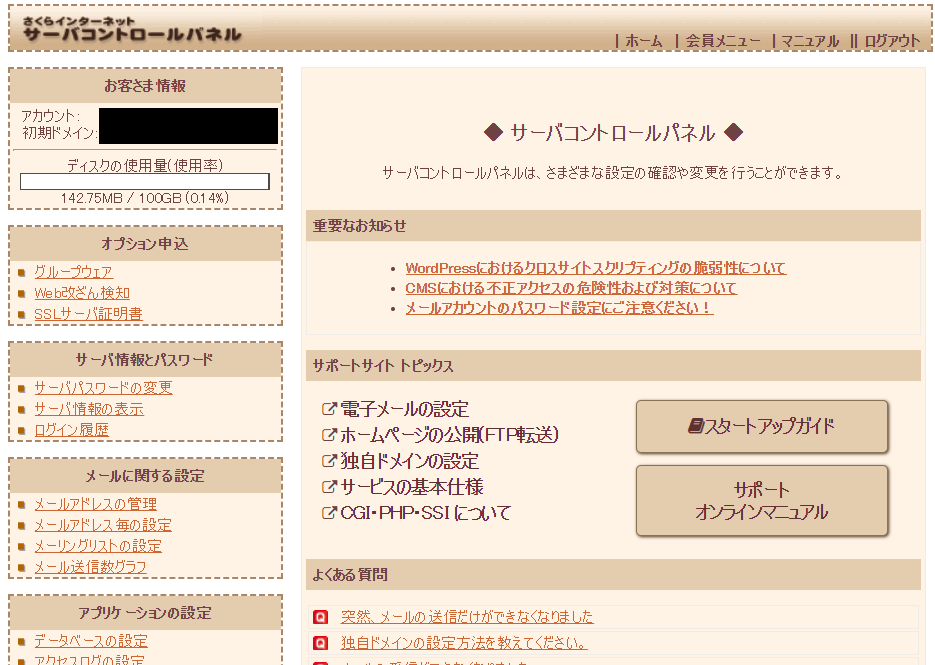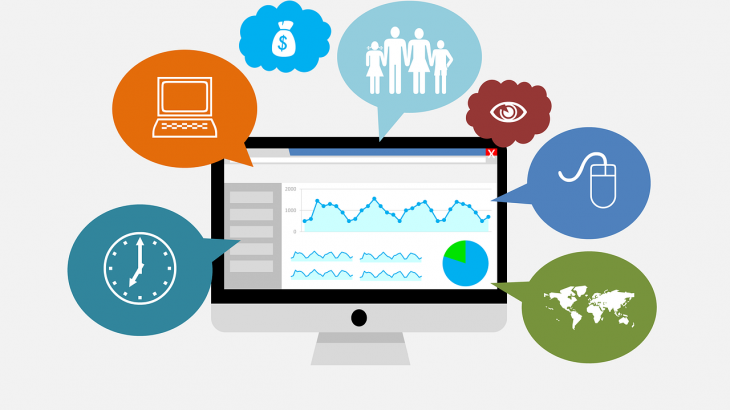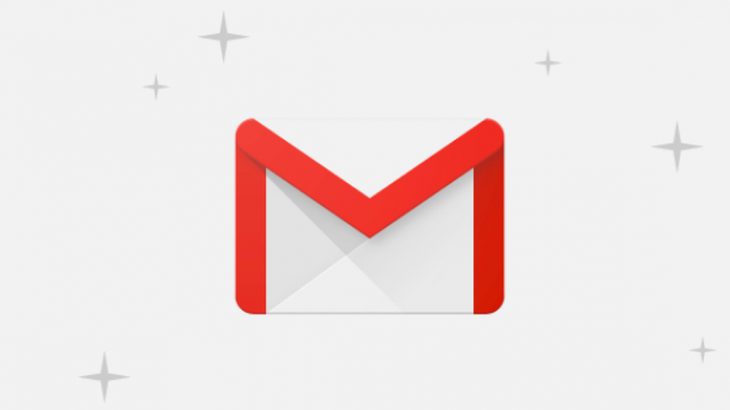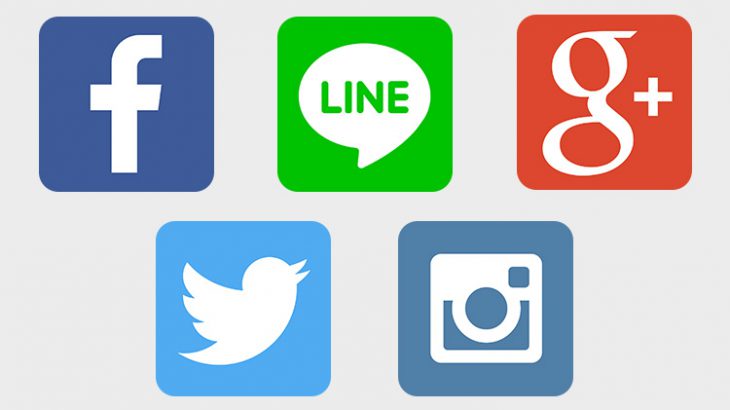TOKYO QUANTUM ウェブサイトの構築手順その8です。
今回は、さくらのレンタルサーバの便利な機能「無料SSL(Let’s Encrypt)」を設定します。Googleなど検索エンジンではサイトのSSL対応を重視してきているそうです。


無料SSL(Let’s Encrypt)を設定する(さくらのインターネット「サーバコントロールパネル」)
さくらのレンタルサーバの便利な機能「無料SSL(Let’s Encrypt)」を設定します。
ブラウザでサイトを表示するとき「保護された通信」とあると安心ですね。Googleなど検索エンジンではサイトのSSL対応を重視してきているそうです。
まず、サーバコントロールパネルの左のメニューから「ドメイン設定-ドメイン/SSL設定」を選択します。
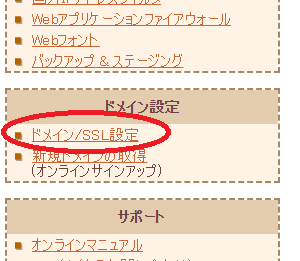
独自ドメイン「tokyoquantum.com」の「SSL-証明書-登録」を押します。
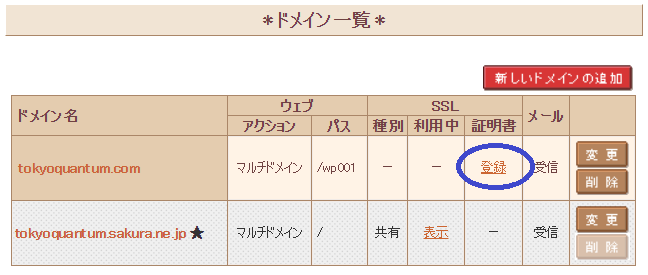
SSLサーバ証明書概要が表示されます。無料SSL証明書の「無料SSLの設定へ進む」ボタンを押します。
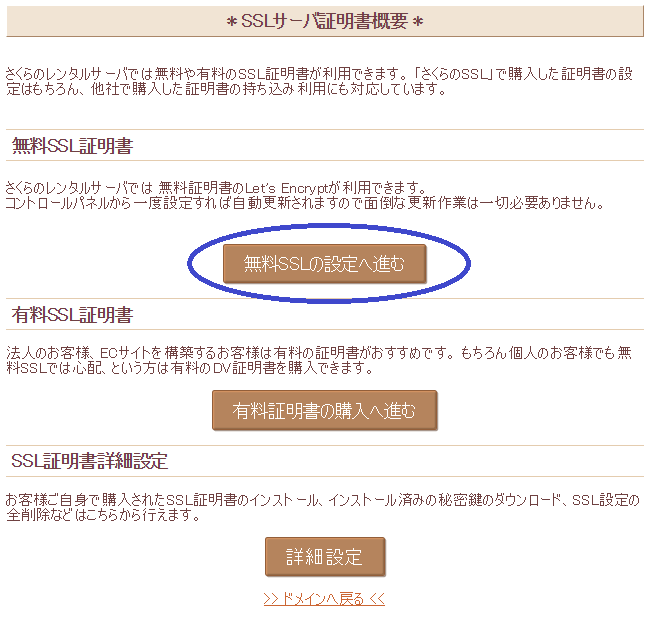
無料SSL証明書の説明が表示されます。内容を確認したら、「無料SSLを設定する」ボタンを押します。
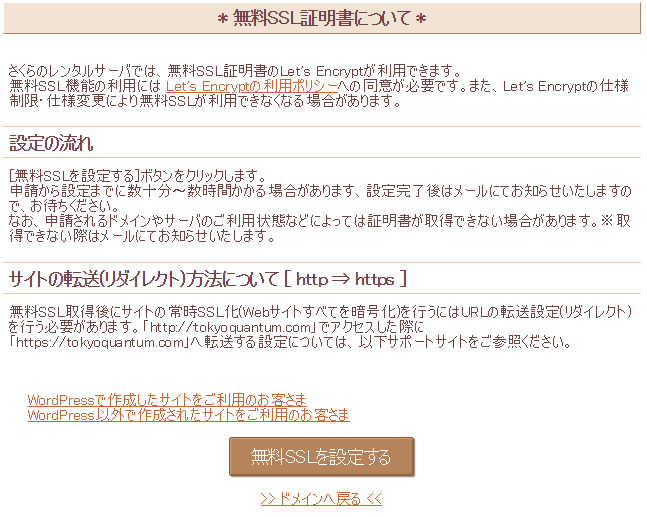
「さくらインターネット]SSLサーバ証明
さくらのレンタルサーバ常時SSL化プラグインを有効化する(WordPressのダッシュボード)
この時点で、WordPressのサイトに「https://」でアクセスできるようになっています。
「http://」と「https://」のどちらでもアクセスできる状態です。
「https://」のアクセスに限定するためには、http→httpsのリダイレクト設定が必要となりますが、そのために、さくらのレンタルサーバのWordPress向けプラグイン「SAKURA RS WP SSL」を有効化します。
WordPressのダッシュボードのメニューから「プラグイン」-「インストール済みプラグイン」を選択します。
「SAKURA RS WP SSL」を有効化します。

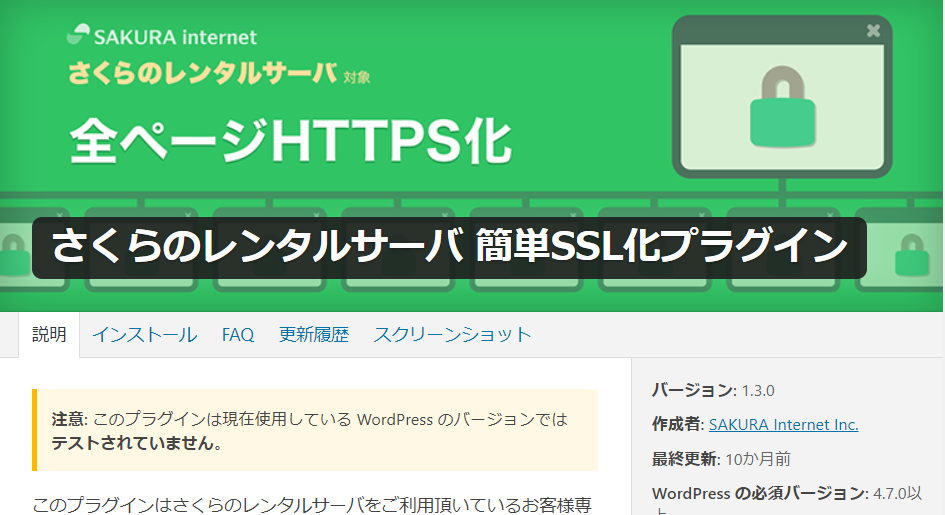
WordPressのダッシュボードのメニューから「設定」-「SAKURA RS SSL」を選択します。
次の画面が表示されますので、指示に従ってサイトへのアクセスができるかを確認します。
全ての確認が終わったら、「SSL化を実行する」ボタンを押します。これで設定完了です。
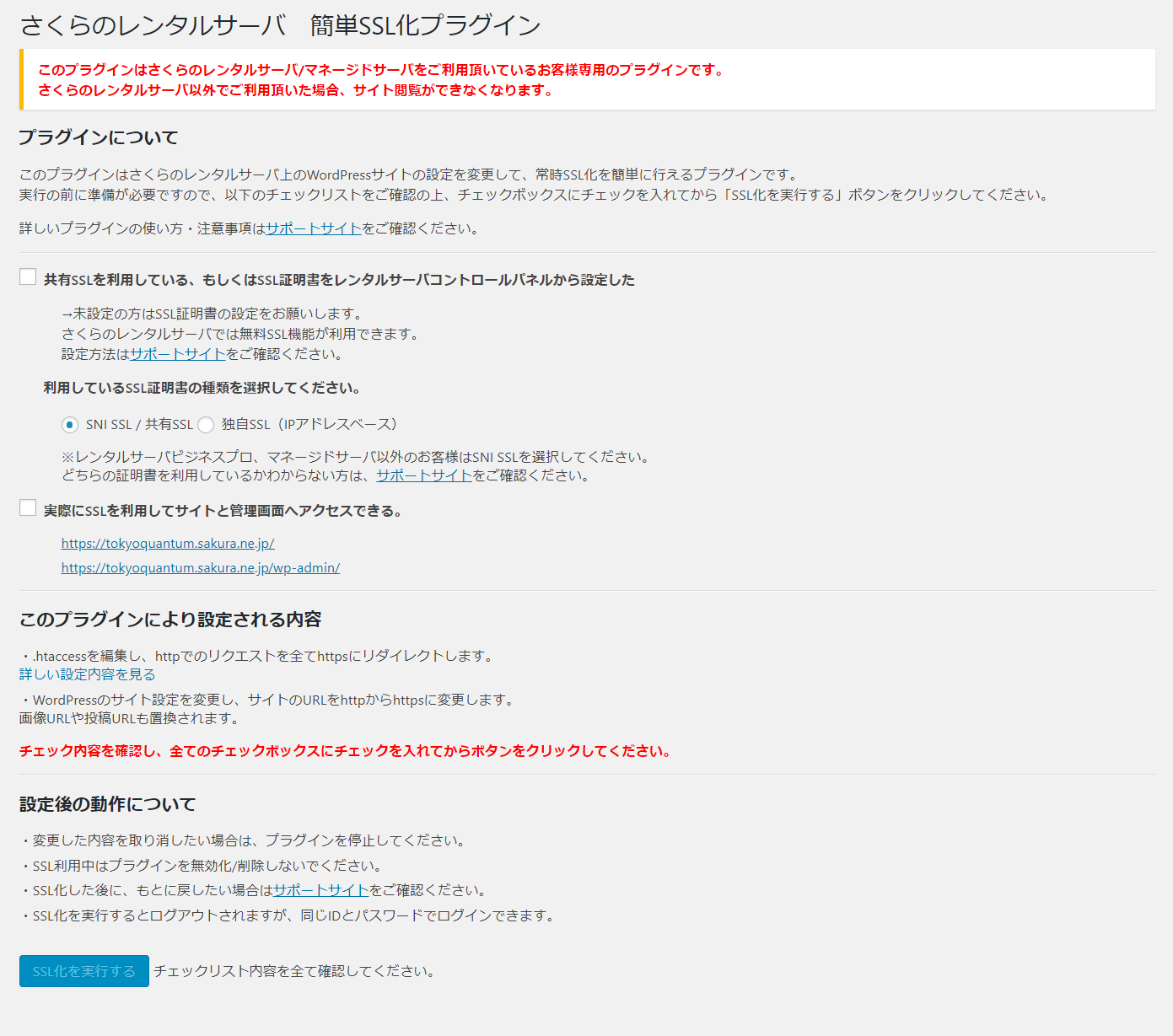
≪参考≫さくらのインターネット「サーバコントロールパネル」への行き方
さくらインターネットのページから「会員ログイン」をすると、「会員メニュートップ」が表示されますので、「契約サービスの確認」→「サーバ、SSL等サービスの確認」を選択します。
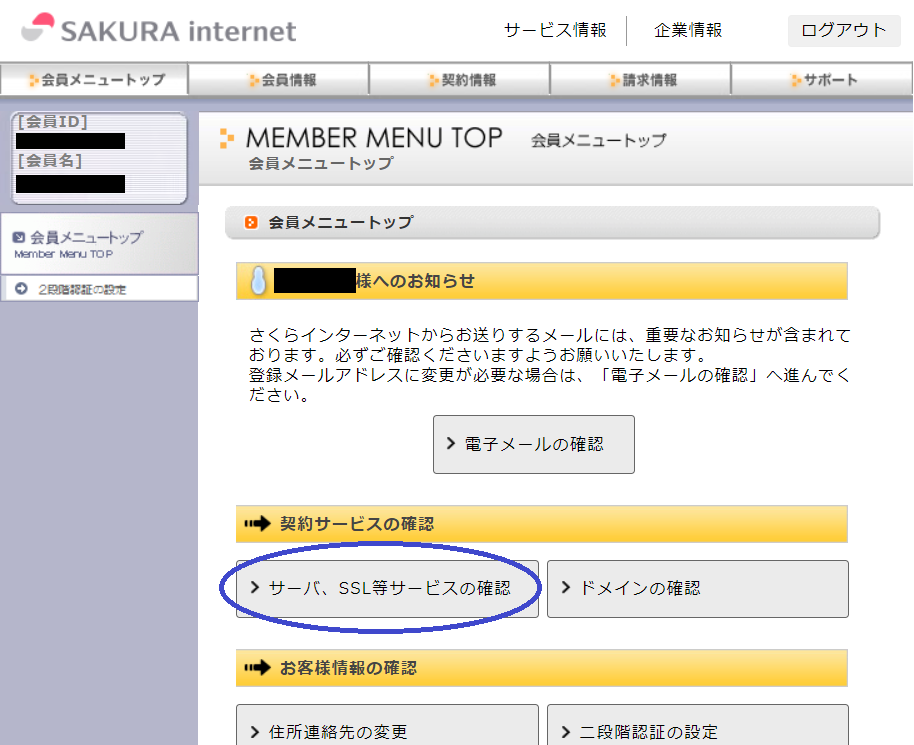
一覧の中から、該当サービスを探し、「サーバ設定」ボタンを押します。
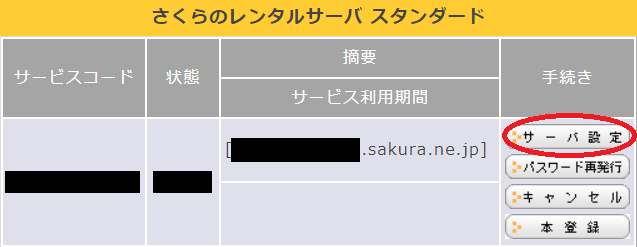
「サーバコントロールパネル」が表示されます。