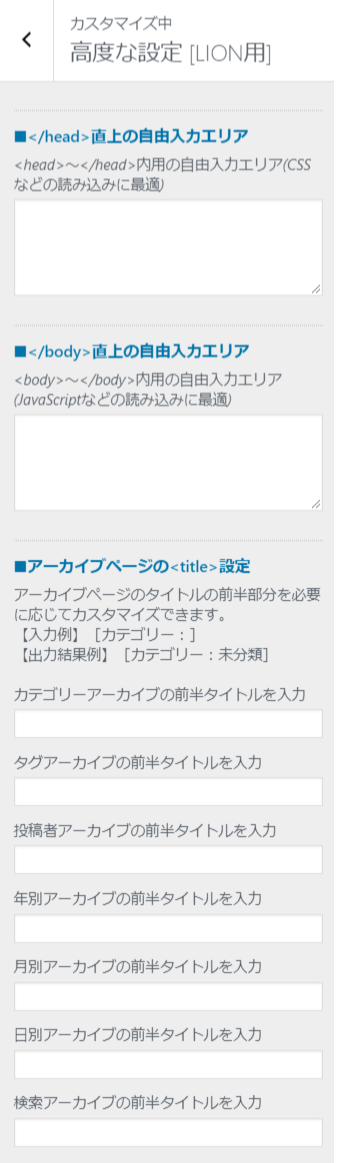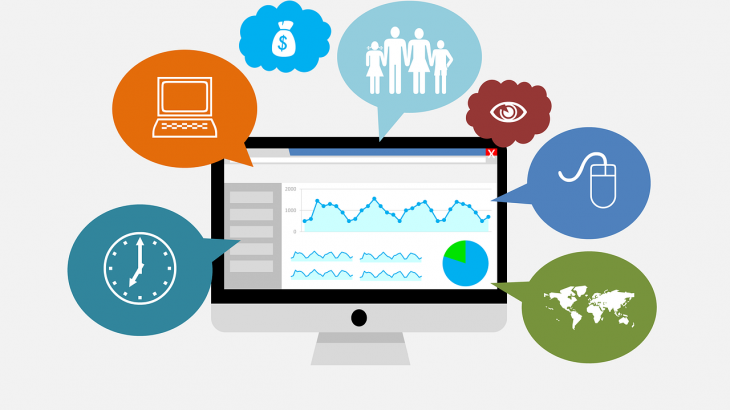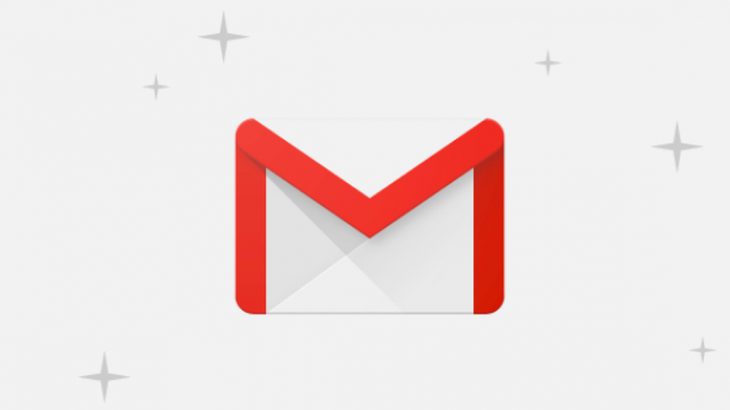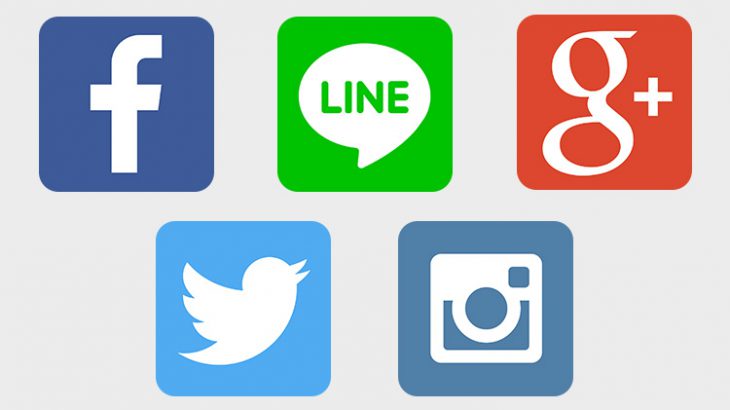自分のサイトやユーザーの興味に合わせた広告を自動的に表示し、簡単に収益を得られるGoogle AdSense。個人・企業を問わず、多くのサイト運営者から注目されています。
今回は、Google AdSenseの申請と設定をご紹介します。

Googleの広告サービス「Google AdSense」とは
「Google AdSense」とは、自身のWebサイトに広告を掲載することで収益を得ることができる、Googleが提供するサイト運営者向けの広告配信サービスです。
サイト運営者本人であれば誰でも利用でき、料金もかかりません。ただし、利用にあたっては事前にGoogleによるサイトの審査があります。
「Google AdSense」が、サイトの内容やユーザーの興味に合わせて広告を自動的に配信してくれるので、コンテンツやアクセスするユーザーに合わせて掲載する広告を選ぶといった作業が不要です。
広告の自動配信のおかげで、サイト運営者は、コンテンツの充実やSEO対策など、アクセスするユーザーを増やすことだけに専念できるようになります。
LION MEDIA 2.0はプラグイン不要の簡単設定で、トップページや投稿ページ、サイドバーに「Google AdSense」の広告を表示させることができます。
Google AdSenseの申請 審査期間は3日程度
このサイトは収益化が見込めない内容ですが、Google AdSenseの申請をしてみました。
申請手続きを進めていくと、自身のサイトだと証明するために「審査用コード」を「HTML ページの <head> タグの直後」に貼り付けるよう指示されます。
LION MEDIA 2.0のカスタマイズメニュー「高度な設定」-「</head>直上の自由入力エリア」に指定された審査用コードを入力します。
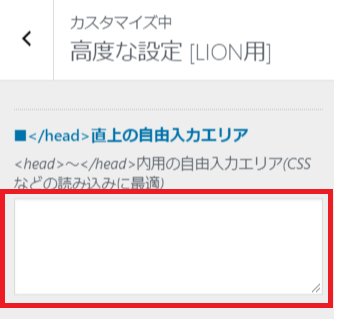
あとは、GoogleAdSenseの審査を待つだけです。
ちなみに、2018年9月16日までに投稿した状態で申請し、投稿数は18本でした。
私の場合は3日で審査通過の連絡がありました。
<注意>
スクリプトの入力先はLION MEDIA 2.0のカスタマイズメニュー「広告設定」ではないので要注意です。
<参考>審査結果メール
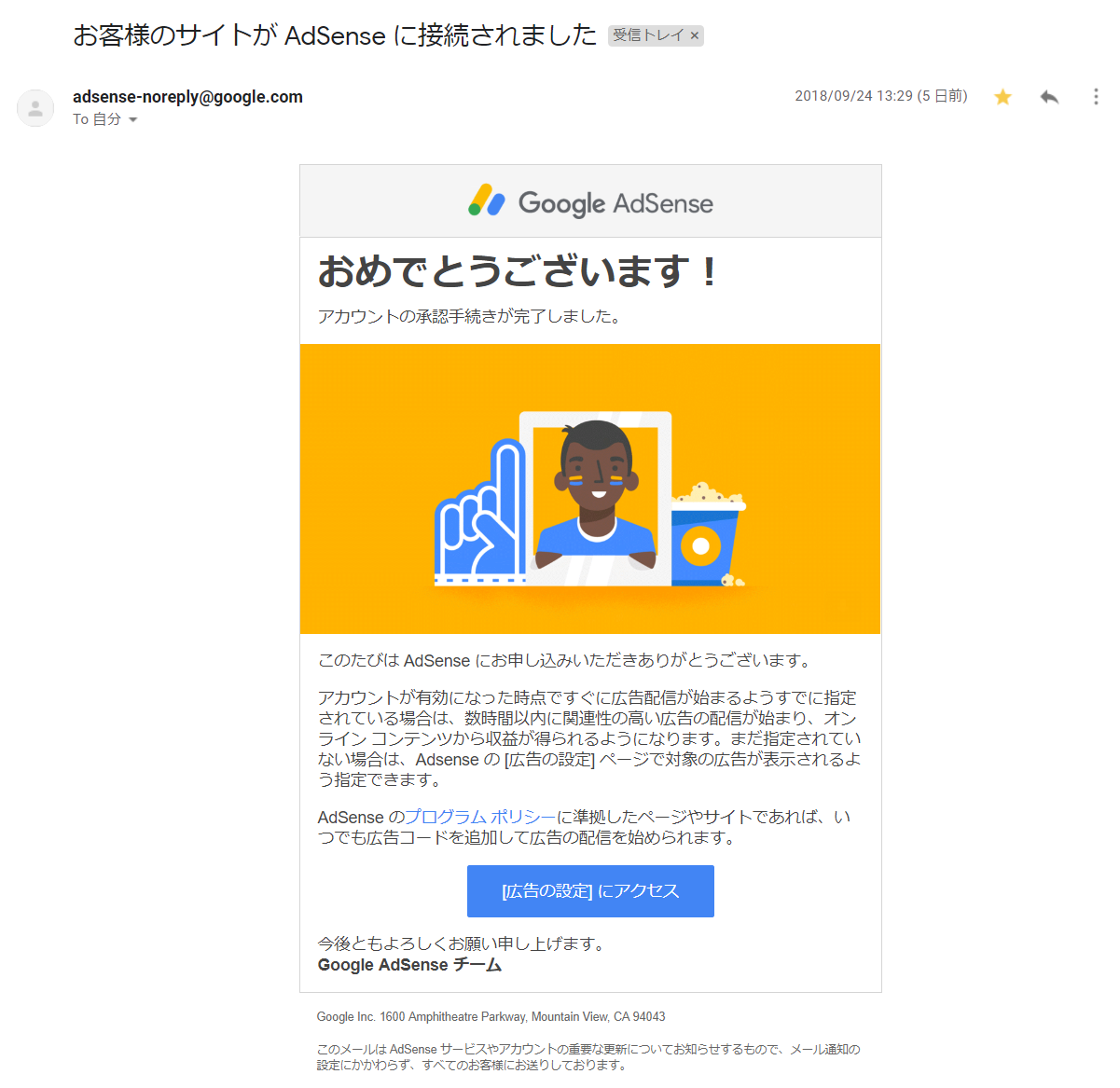
Google AdSenseの設定
メールの指示に従ってGoogle AdSenseの「広告の設定」にアクセスします。
また、コードを「HTML ページの <head> タグの直後」に貼り付けるよう指示されます。
審査用コードを削除して、新しいコードに置き換えます。
これでGoogle AdSenseの設定は終了です。
サイトを表示すると、早速、広告が表示されていました。
<補足>
私は設定してませんが、LION MEDIA 2.0のカスタマイズメニュー「広告設定」を使うと、広告表示の細かい制御が可能です。
≪参考≫LION MEDIA 2.0 高度な設定メニュー