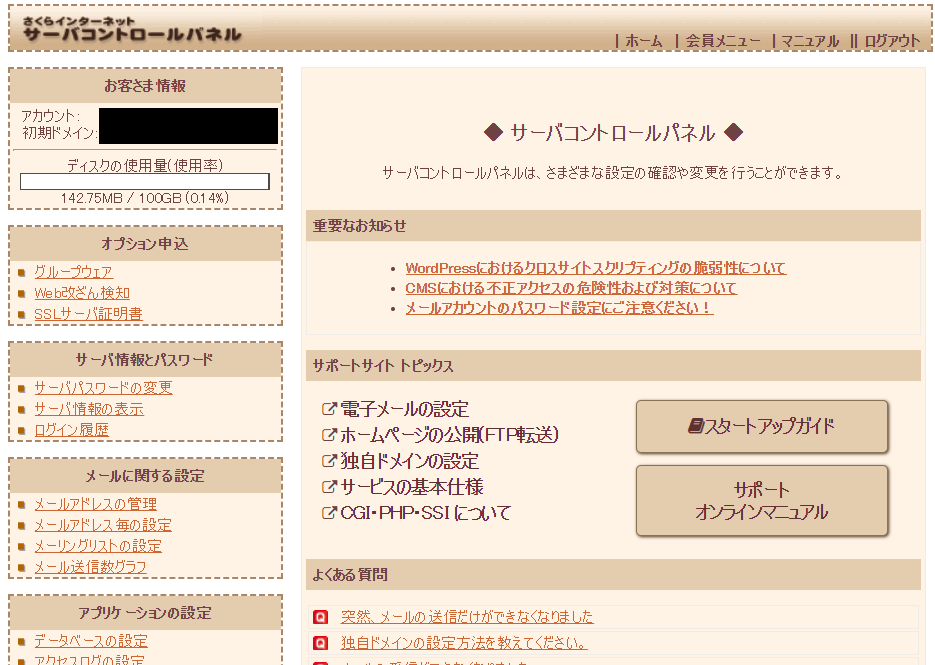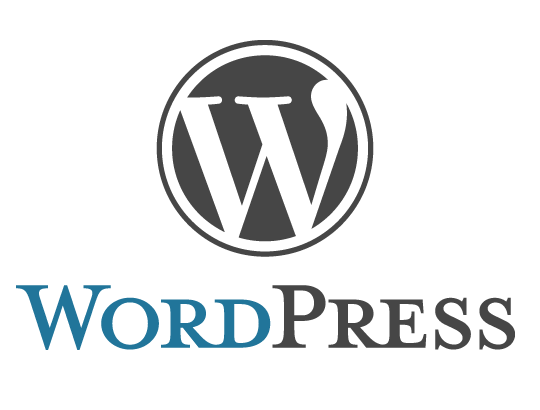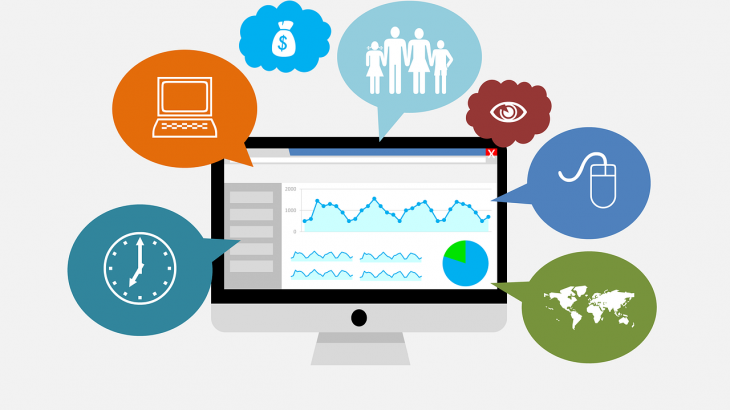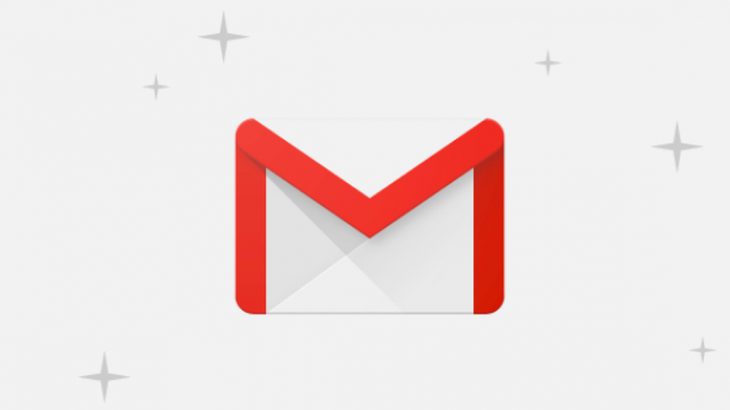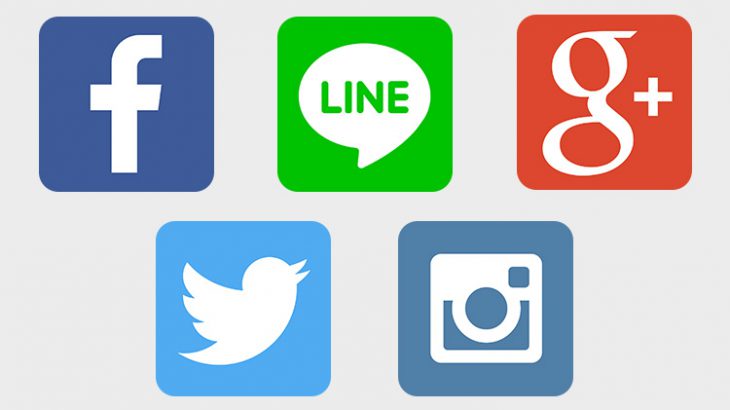TOKYO QUANTUM ウェブサイトの構築手順その5です。
今回は、WordPressをインストールします。さくらのレンタルサーバご自慢の「クイックインストール」をつかって最短2分で簡単インストールできます。


目次
WordPressをインストールする(さくらのインターネット「サーバコントロールパネル」)
WordPressをインストールします。さくらのレンタルサーバご自慢の「クイックインストール」を使います。
まず、サーバコントロールパネルの左のメニューから「運用に便利なツール-クイックインストール」を選択します。
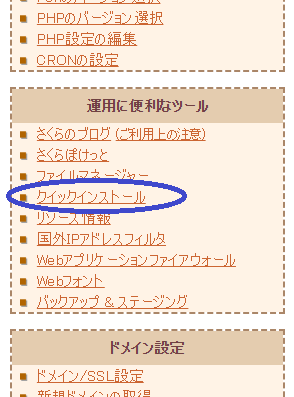
カテゴリメニューから、「ブログ」を選択します。
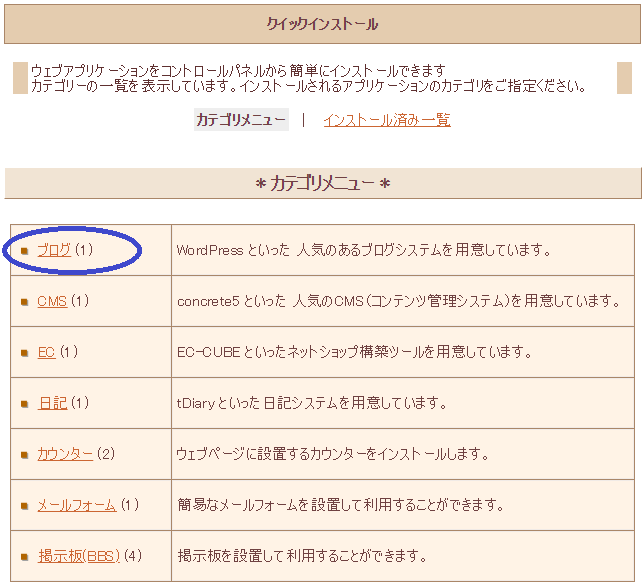
「WordPress」の一択ですのでクリックします。
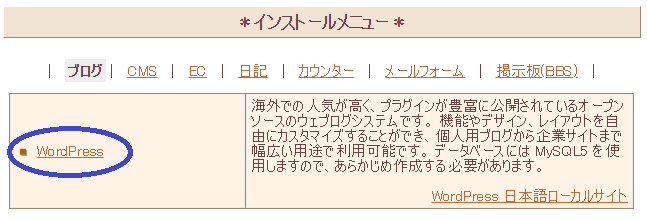
WordPressのインストール画面です。
以下を参考に必要事項を入力し、「インストール」ボタンを押します。
<入力内容>
確認:ライセンス、インストール規約、注意事項を読んだ上でマークする インストール先:サーバはxxx.sakura.ne.jpを選択。フォルダ名は任意の文字列を入力 ※今回はwp001 データベース:予め作成したデータベースの「データベース名」が入っているものを選択 ※今回はwp001 データベースパスワード:予め作成しておいたデータベースの「接続用パスワード」を入力
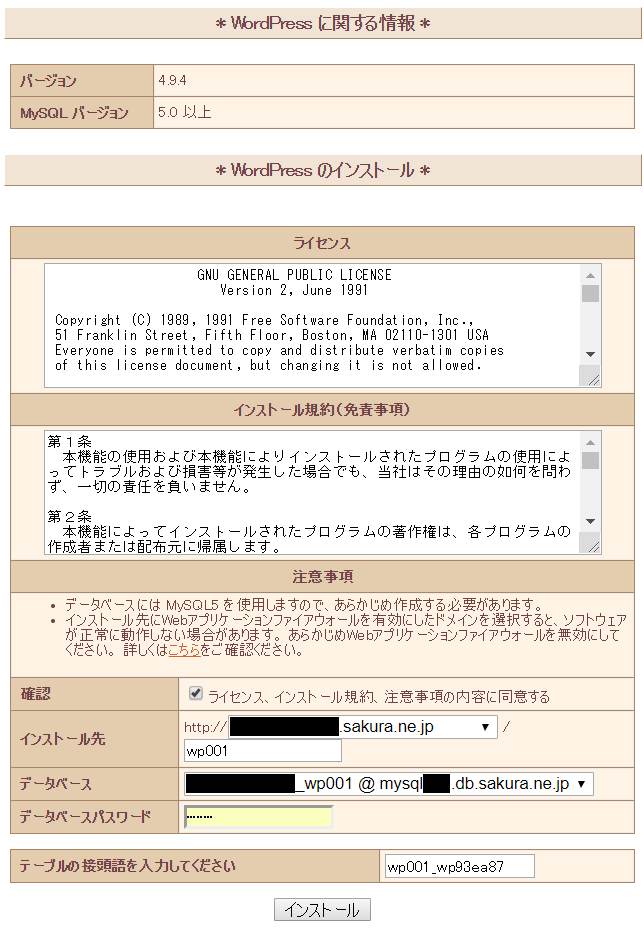
WordPressインストール完了の画面が表示されます。
続いて「アプリケーションの設定へ進む」をクリックします。
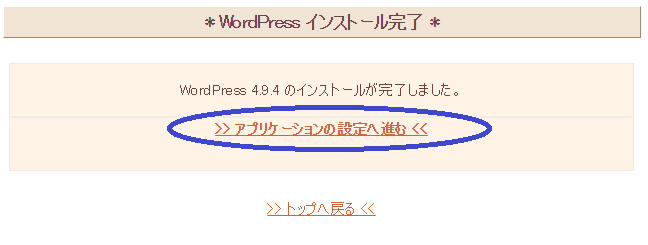
WordPressの開始(WordPressのインストール画面)
WordPressのようこそ画面が表示されます。
以下を参考に必要情報を入力し、「WordPressをインストール」ボタンを押してください。
<入力内容>
サイトのタイトル:サイト上部に表示されます ユーザー名:管理者のログインID パスワード:管理者のログインパスワード メールアドレス:管理者のメールアドレス ※ここでは webmaster@~ を設定 検索エンジンでの表示:必要に応じてチェック ※ここでは空欄
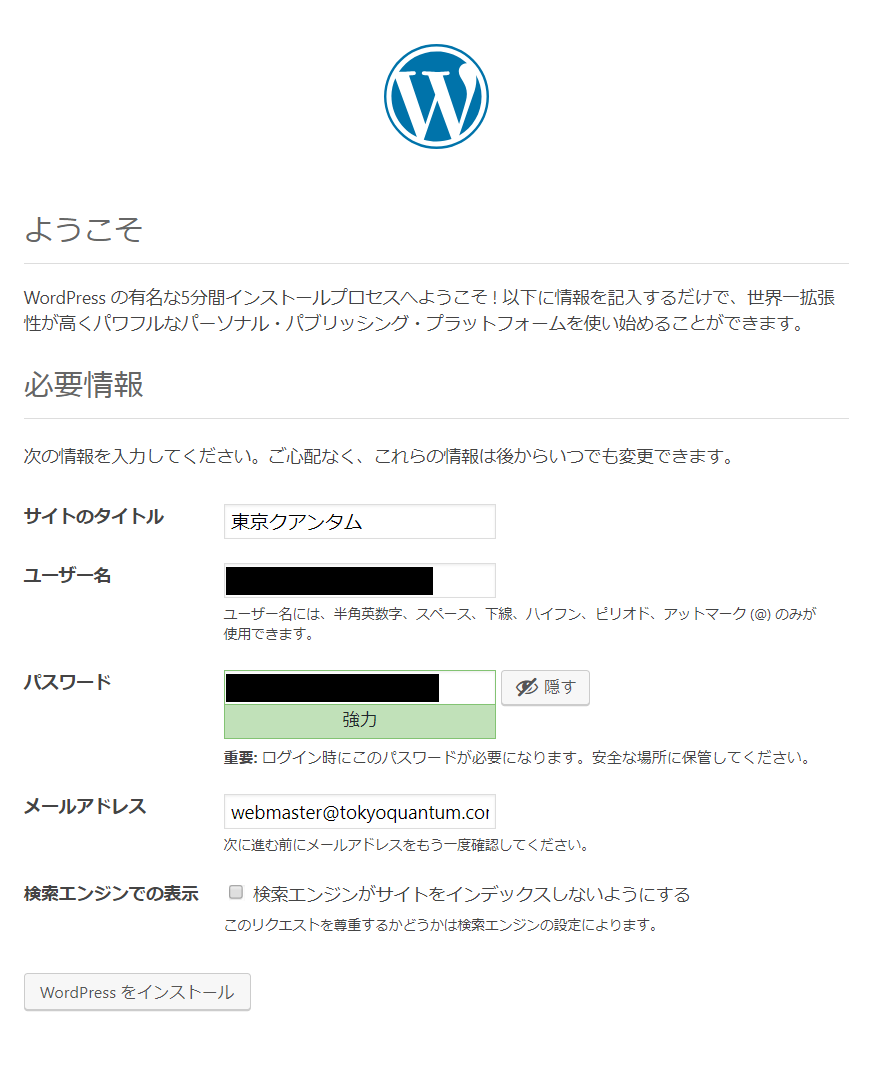
インストール完了画面です。これでWordPressが使えるようになりました。
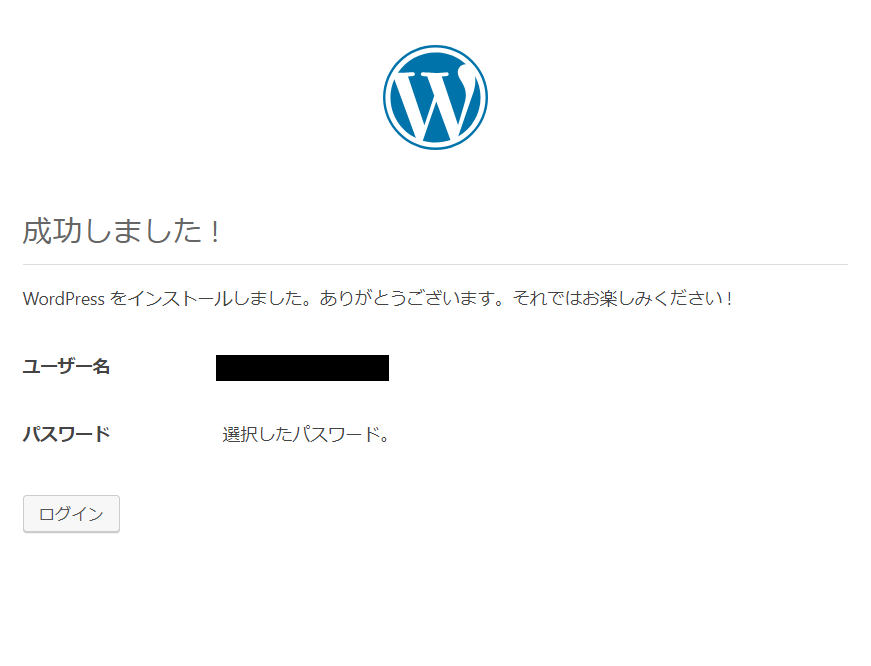
≪参考≫さくらのインターネット「サーバコントロールパネル」への行き方
さくらインターネットのページから「会員ログイン」をすると、「会員メニュートップ」が表示されますので、「契約サービスの確認」→「サーバ、SSL等サービスの確認」を選択します。
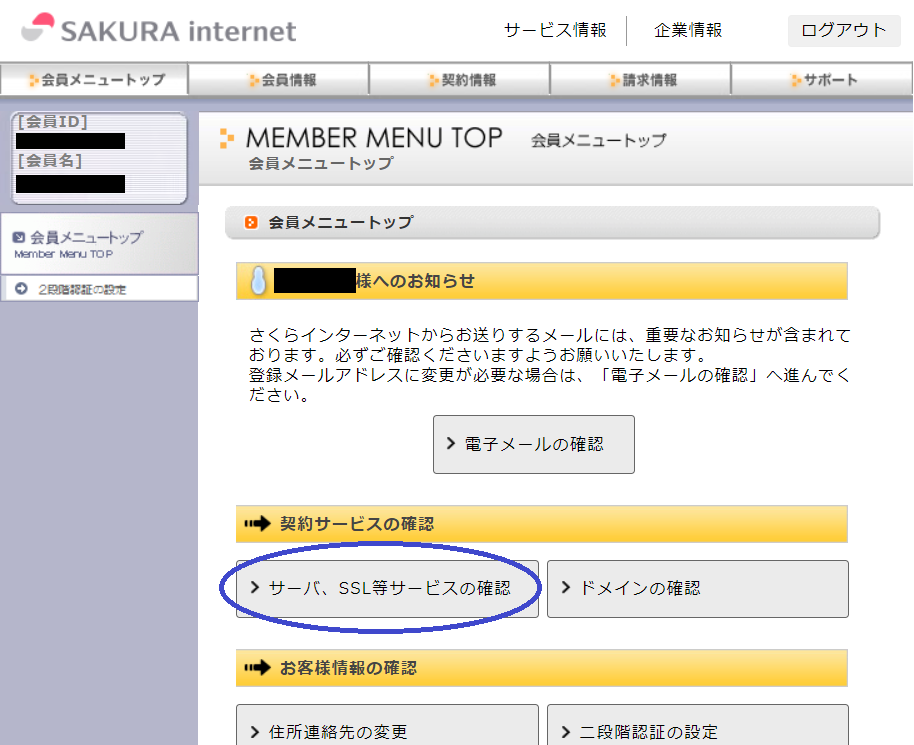
一覧の中から、該当サービスを探し、「サーバ設定」ボタンを押します。
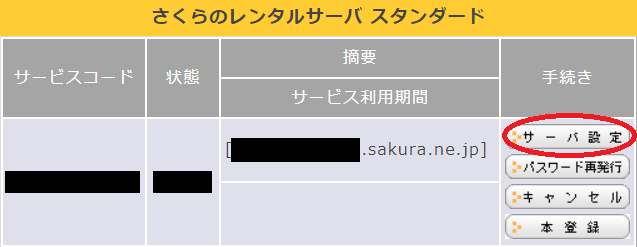
「サーバコントロールパネル」が表示されます。