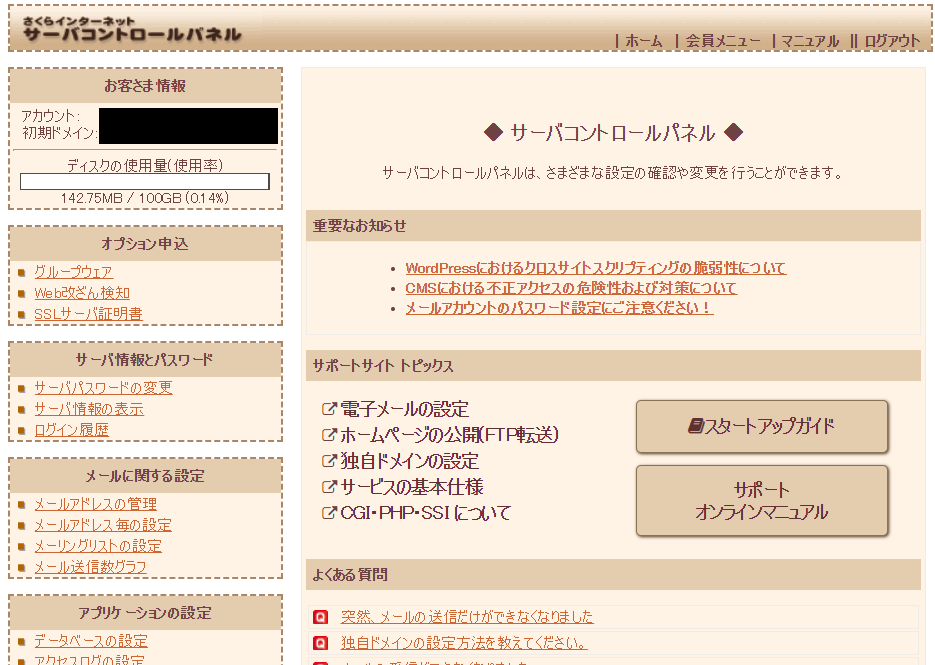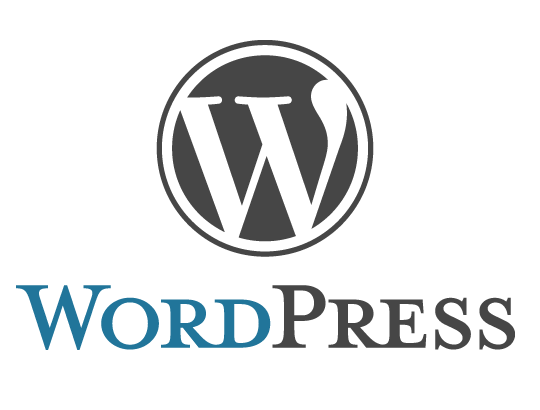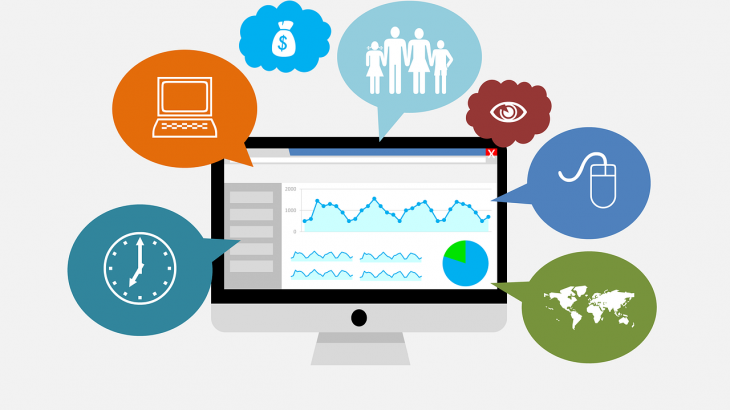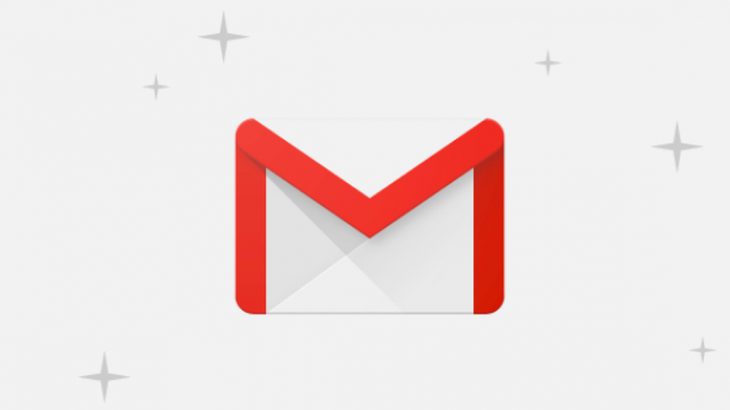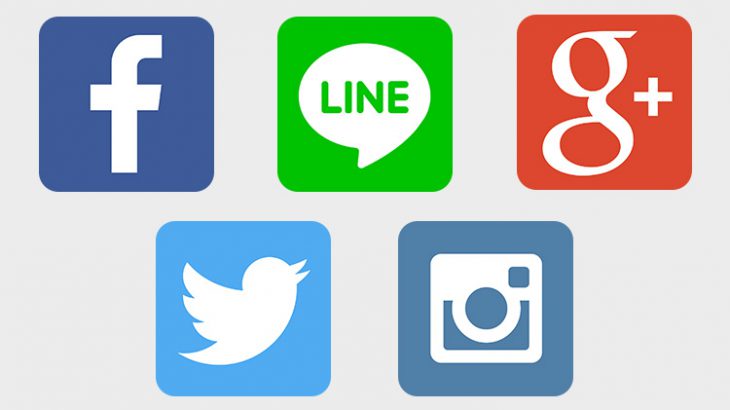TOKYO QUANTUM ウェブサイトの構築手順その7です。
今回は、さくらのレンタルサーバに作ったWordPressのサイトを、Star Domainで取得した独自ドメインでアクセスできるように設定します。WordPressのインストールフォルダをカッコが悪いので隠蔽して、URLをスッキリさせます。


事前準備 さくらのレンタルサーバの「初期ドメイン」を確認する
今回は、Star Domainで取得したドメイン名でWordPressのサイトにアクセスできるようにします。
tokyoquantum.com
このあとの作業で、「独自ドメインのメールアドレスを作成する | このウェブサイトを構築した手順をご紹介 その3」でも調べた、さくらのレンタルサーバの「初期ドメイン」を使います。
ここでは、「tokyoquantum.sakura.ne.jp」として説明します。
DNSレコードを追加(Star Domain管理画面)
今回追加するDNSレコードは1行です。
まず、Star Domain もしくは Netowl からログインし「メンバー管理ツール」画面を表示します。
「メンバー管理ツール」の左のメニューにある「スタードメイン管理」をクリックします。
管理(契約)しているドメインの一覧が表示されます。
一覧から、さくらのメールサービスに使うドメインの「ドメイン管理ツール」ボタンを押します。
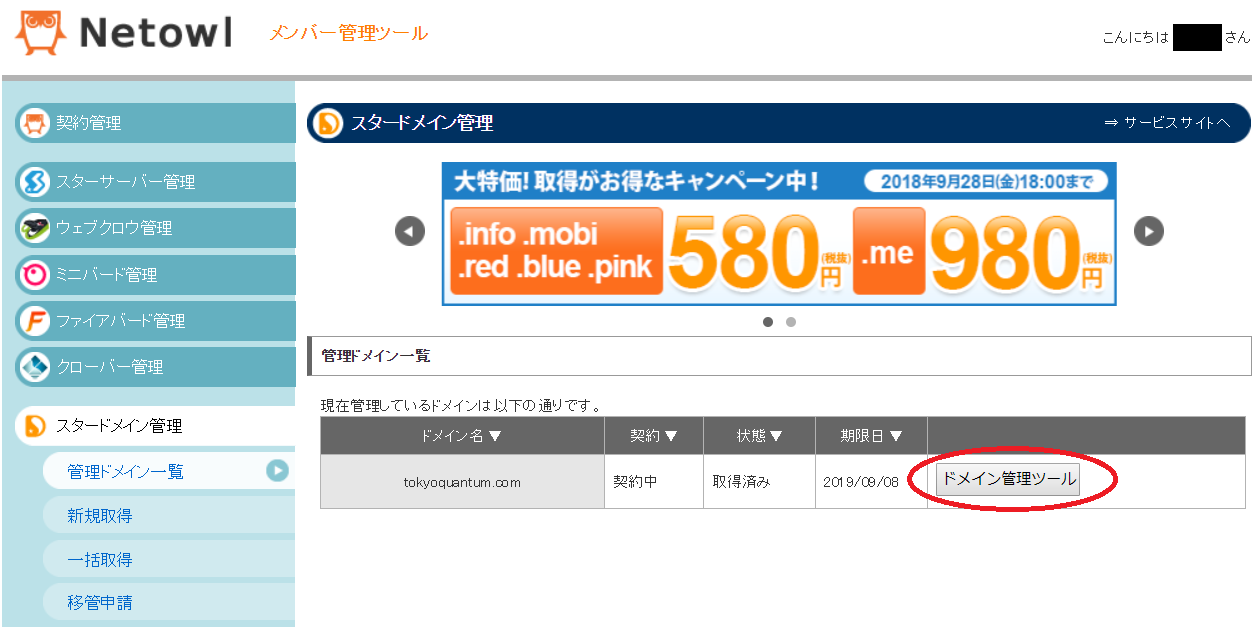
ドメインの管理状況が表示されますので、「DNSレコード編集」ボタンを押します。

「レコード追加」を選択します。

ここでは、CNAMEレコードを1つ追加します。
<CNAMEレコード>
ホスト名:ブランク
タイプ:CNAME(別名)
コンテンツ:tokyoquantum.sakura.ne.jp ※さくらのレンタルサーバの「初期ドメイン」
優先度:ブランク
さくらのレンタルサーバのドメイン設定(さくらのインターネット「サーバコントロールパネル」)
さくらのインターネット「サーバコントロールパネル」を開きます。左のメニューから「ドメイン設定-ドメイン/SSL設定」を選択します。
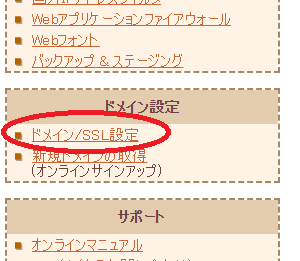
メール設定の時に登録した独自ドメイン「tokyoquantum.com」の「変更」ボタンを押します。
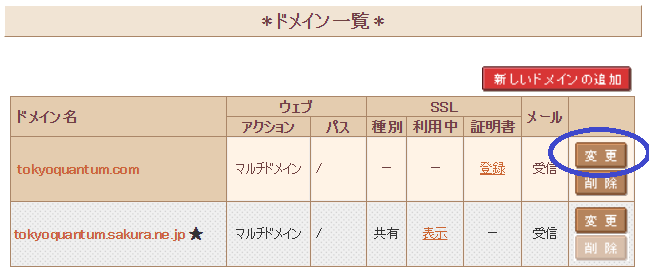
以下を参考に必要事項を入力し、「送信」ボタンを押します。
1. 設定をお選びください:「wwwを付与せずマルチドメインとして使用する(上級者向け)」に変更 2. マルチドメインの対象のフォルダをご指定ください:「/wp001」を入力 3. メール利用をお選びください:チェックなし(デフォルト) 4. SSLの利用をお選びください:「共有SSL、SNI SSLを利用しない」(デフォルト) 5. SPFレコードの利用を選んでください:「SPFレコードを利用する」(デフォルト) ※メールで使っているドメイン名なので変更しないよう注意 6. IPv6アドレスの利用を選んでください:「IPv6アドレスを利用する」(デフォルト)
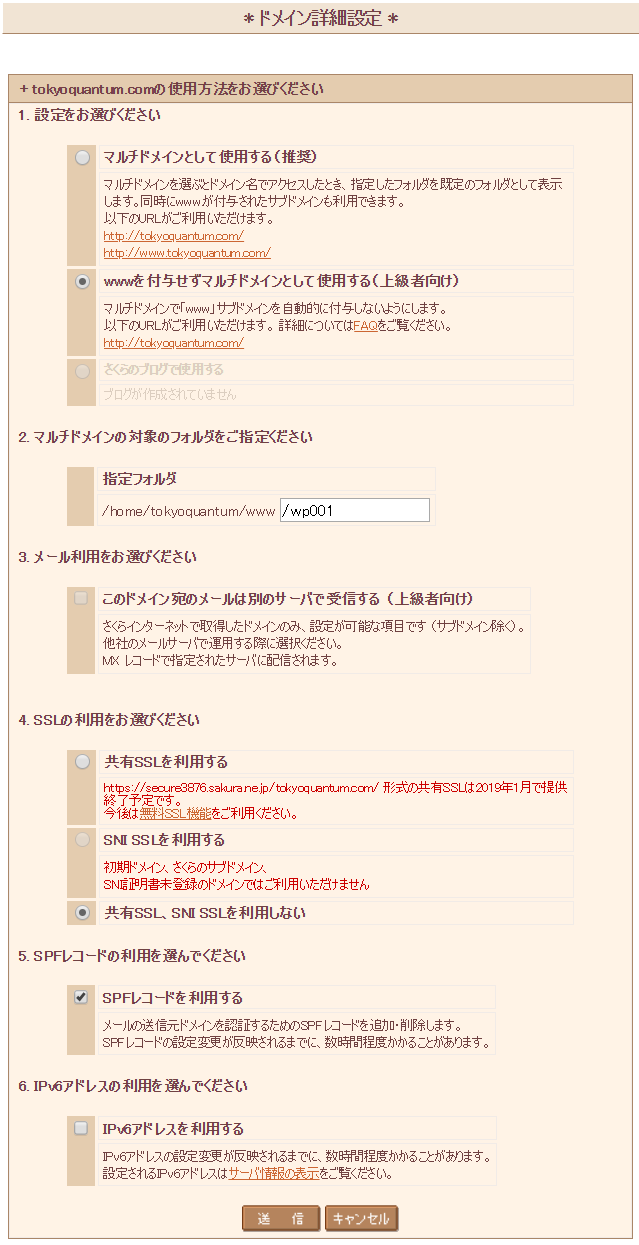
WordPressのURL情報を変更(WordPressのダッシュボード)
設定したドメインでアクセスできるかを確認します。
確認ができたら、WordPressのURL情報を変更します。WordPressのダッシュボードのメニューから「設定」-「一般」を選択します。
URLの項目が2つあるので両方とも変更します。入力ができたら、ページの一番下にある「変更を保存」ボタンを押します。
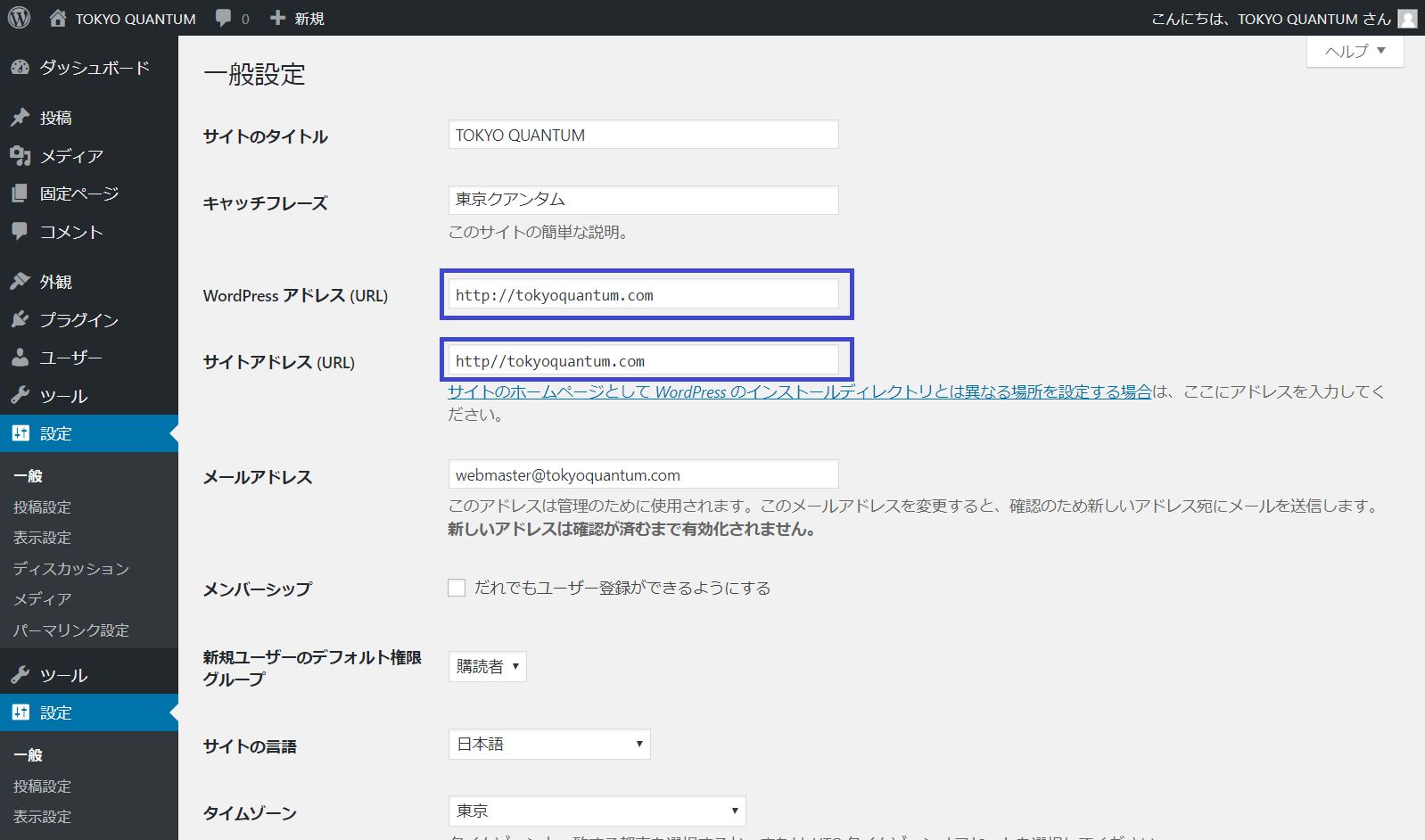
≪参考≫さくらのインターネット「サーバコントロールパネル」への行き方
さくらインターネットのページから「会員ログイン」をすると、「会員メニュートップ」が表示されますので、「契約サービスの確認」→「サーバ、SSL等サービスの確認」を選択します。
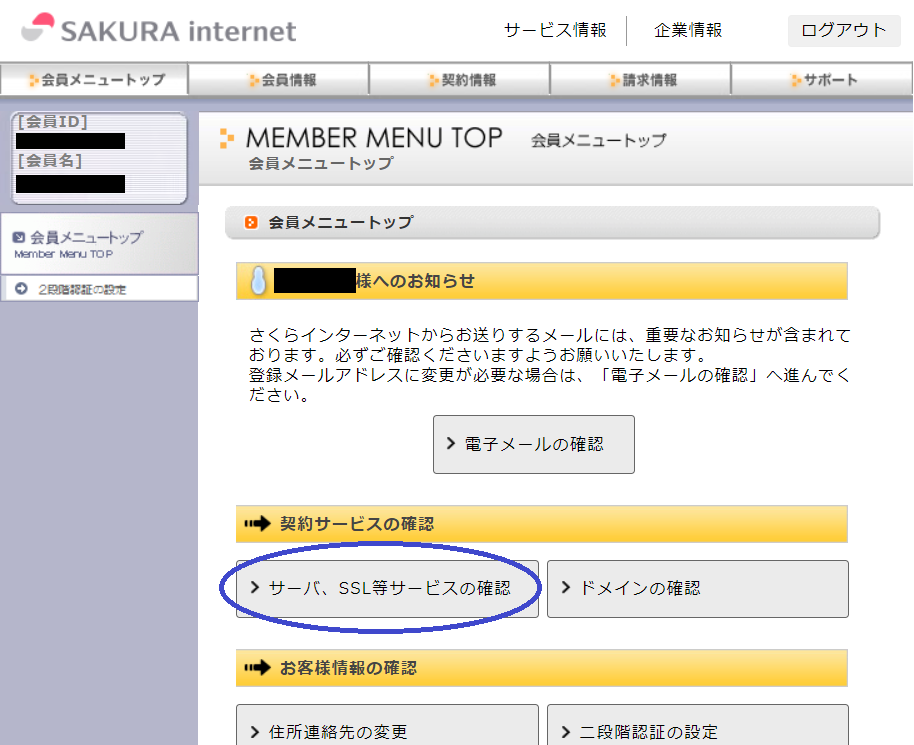
一覧の中から、該当サービスを探し、「サーバ設定」ボタンを押します。
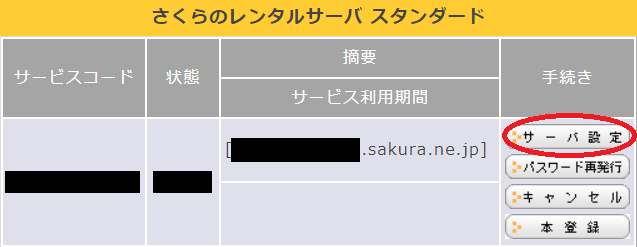
「サーバコントロールパネル」が表示されます。